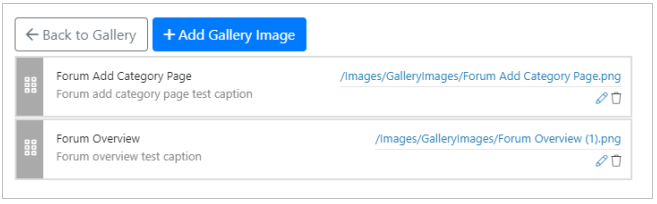¶ Galleries
Galleries are interactive photo albums that can easily be added to any of your site's user-editable Pages for added interest.
When added to a page, galleries take the form of a slideshow, and captions can even be displayed for each photo to provide additional information.

¶ Gallery Manager
The Gallery Manager is where all of your website's Galleries will be listed.
New Galleries can be created from this section, and existing Galleries can be modified, or deleted as required.
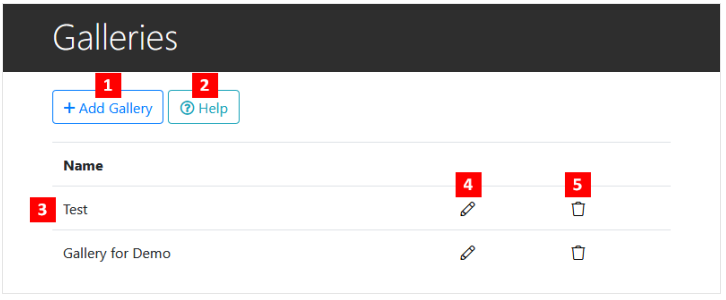
- Add Gallery: Add a new Gallery to the Gallery Manager (See: Adding a Gallery)
- Help: Open the relevant WCS Help Guide entry.
- Gallery List: The list of every Gallery added to your website.
- Edit Gallery: Modify the Gallery's content - add/delete/reorder images .etc (See: Adding Images to a Gallery)
- Delete Gallery: Deletes the Gallery from your website.
Note: When deleting a Gallery, ensure that you have removed it from any pages it was added to, otherwise you may encounter display issues.
¶ Adding a Gallery
-
Galleries can be created inside the Gallery Manager, which can be accessed from the Main Navigation Menu by going to Settings > Galleries
-
The Gallery Manager will list all of the Galleries created on your site:
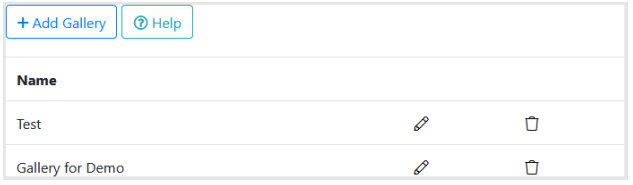
Click the + Add Gallery button  above the Gallery list to create a new Gallery.
above the Gallery list to create a new Gallery.
- You must then enter the name of the Gallery you wish to add, and select whether the titles of each image in the gallery will be displayed.
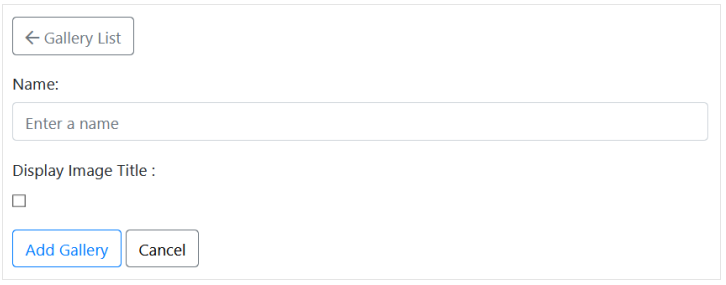
Once these fields have been entered click on the Add Gallery button  and the Gallery will be created with your selected options.
and the Gallery will be created with your selected options.
Note: If 'Display Image Title' is unticked, image titles can still be viewed by hovering your mouse over the currently shown image.
- Now the Gallery has been created, you should receive a confirmation:

It should now be visible in the Gallery Manager, and Images can now be added to it.
¶ Gallery Image Manager
The Gallery Image Manager is used to organise the Images within the selected Gallery.
It will show an entry for each image within the Gallery:
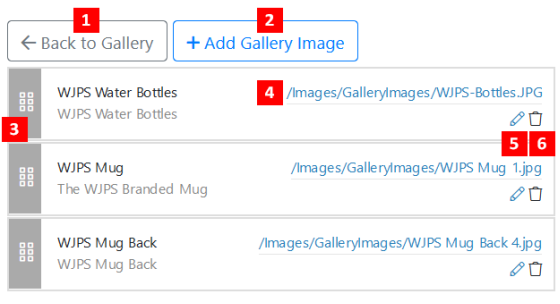
-
Back to Gallery
Go back to the Gallery Edit page. -
Add Gallery Image
Add a new Image to the current Gallery -
Reorder Tab
Click and drag to move the selected image and change the order of the images in the Gallery.
The order displayed here will reflect the order images appear when the Gallery is added to a page. -
Image Location
The exact location of the image file in the structure of your website. -
Edit Image
Click this icon to edit the Images details -
Delete Image
Click this icon to delete the image from this Gallery
¶ Adding Images to a Gallery
- Once a Gallery has been created, Images can then be added into it.
In the Gallery Manager, click on the Edit icon  , next to the Gallery that you want to add the images to.
, next to the Gallery that you want to add the images to.
-
This will then bring up the Gallery Editor screen, which looks very similar to the Add Gallery form, with the notable addition of the Gallery Images button
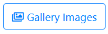 .
.
Clicking this will take you to the Gallery Image Manager, where you can add, modify, reorder and delete images in your chosen Gallery. -
On this screen, click the Add Gallery Image button
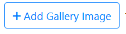 to add a new image to the current Gallery.
to add a new image to the current Gallery. -
This will then bring up a page where you can select the Image file from your device and enter in any relevant information:
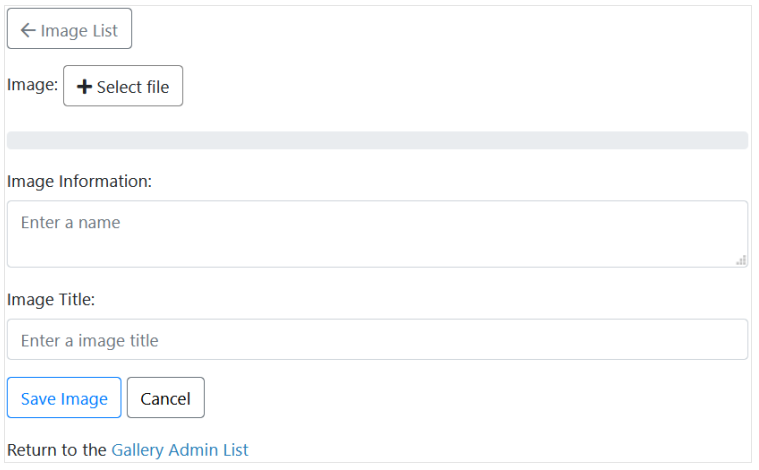
Image
Click on the Select File button to select a file from your device, which will then be uploaded to your WCS site.
Image Information (optional)
This is any additional information about the image.
Image Title
The title of the image. This will be displayed when the Gallery is added to a page, it's position dependant on which option was selected for the Display Image Title option when the Gallery was Added.
- When the image has been uploaded and information entered, click the Save Image button
 to add it to the current Gallery, and a confirmation message should appear:
to add it to the current Gallery, and a confirmation message should appear:

You can then click the Image List button  to go back to the Gallery Image Manager, or the Cancel button
to go back to the Gallery Image Manager, or the Cancel button  to return to the Gallery Manager.
to return to the Gallery Manager.
¶ Adding a Gallery to a Page
Once a Gallery has been added and Images have been added to it, it can be displayed on any user-editable page on your website.
- Go into the Page Hierarchy Editor and go to Edit the Content of the Page you wish to add the Gallery to,
Or alternatively, navigate to the bottom of page you want to Edit within your website and click the Edit Page button .
.
Note: You must be logged in as a side Administrator to be able to view this.
- Within the page's Content Editor click on the Gallery button

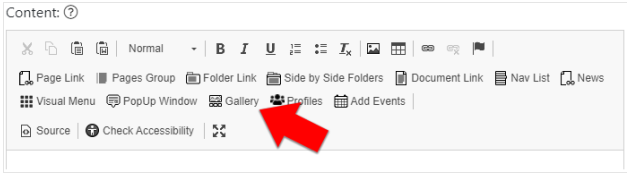
- Select the Gallery you wish to display from the dropdown menu that appears and then click OK.
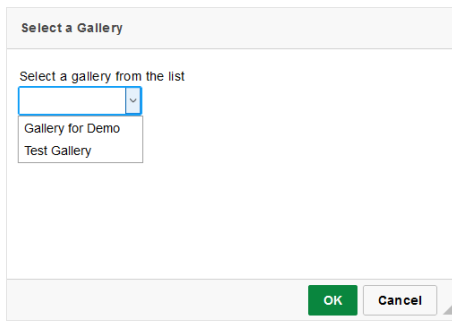
- A special Gallery code will then appear in your Content Editor.
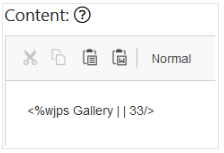
Do not modify anything between the <> as this code is responsible for displaying your Gallery correctly!
- If you click the Save Page button
 and then the View Live Page button
and then the View Live Page button 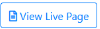 , you should be able to see your Gallery in action:
, you should be able to see your Gallery in action:

Note: Any changes you make to your Gallery within either the Gallery Manager, and Gallery Image Manager, will instantly reflect on all pages to which that Gallery has been added, no page editing required!
¶ Assigning / Removing Gallery Editors
In a similar fashion to Page Editors, Users can be assigned control over specific Image Galleries.
When assigned control over a Gallery, Users will be able to Add news, and Edit existing Images within it, however they will not be able to Add or Delete the Galleries themselves.
To assign Gallery control to a User:
- Within the Gallery Manager section, click on the Pencil Icon
 next to the Gallery you wish to assign an Editor to, to access its 'Edit' mode.
next to the Gallery you wish to assign an Editor to, to access its 'Edit' mode.
From the top row of buttons in the Gallery Editor, select the Gallery Editors button 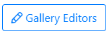 .
.
In the following screen, start typing the Username, or Email Address of the User that you wish to add as a Gallery Editor, and relevant results will be displayed as you type:
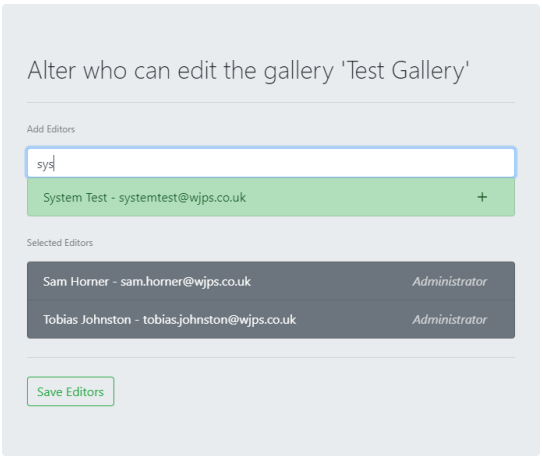
To add them, simply click the Green search result, and the User will appear in the below list of Selected Editors:
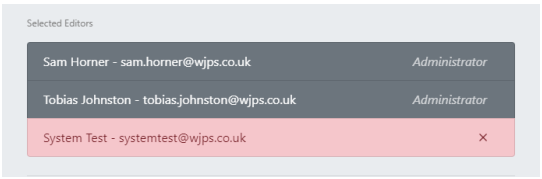
- Click the Save Editors button
 to finalise adding the User as an Editor of the selected Gallery.
to finalise adding the User as an Editor of the selected Gallery.
Note: Gallery Editors can be removed by clicking the 'X' button, within the lower Selected Editors section then clicking the Save Editors button  .
.
¶ Editing Galleries (For Gallery Editors)
Users who have been assigned as Gallery Editors by a Site Administrator will be able to edit the Content of their assigned Galleries.
To Edit an assigned Gallery:
- Log In and access the Members Area:

- You should have access to the new Edit Gallery Sub-menu which will list all of your assigned Galleries that they will be able to Edit:
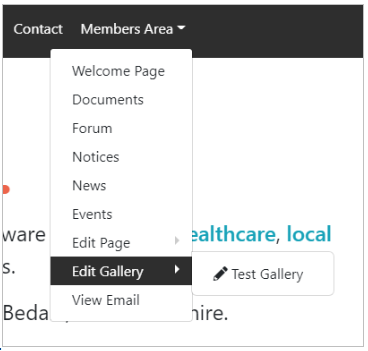
- Click on the assigned Gallery you would like to Edit and you will have access to the Gallery Image Manager which which will allow you to Add/Edit/Remove images from the chosen gallery (See Adding Images to a Gallery for how to use this):