¶ Tasks
The Tasks feature allows you to view all of the Tasks that you have been assigned to complete. Users who have been designated as a 'Task Admin' can create new Tasks to assign to either individual users of User Groups.
Its various sections can be accessed through the Main Navigation Menu, by going to Members Area > Tasks
Note: This is an optional feature and may need to be activated by WJP Software. If you do not see it on your site and wish to add it, please contact [email protected]
¶ My Tasks
My Tasks can be accessed from the Main Navigation Menu and going to Members Area > Tasks > My Tasks
Note: The Tasks menu will only display to Users who have it enabled in their User Profile. (See: Creating and Editing Users)
This page will display all of the tasks that have been assigned to you. Details about a task can be viewed by clicking the title, and the task can also be marked as complete.
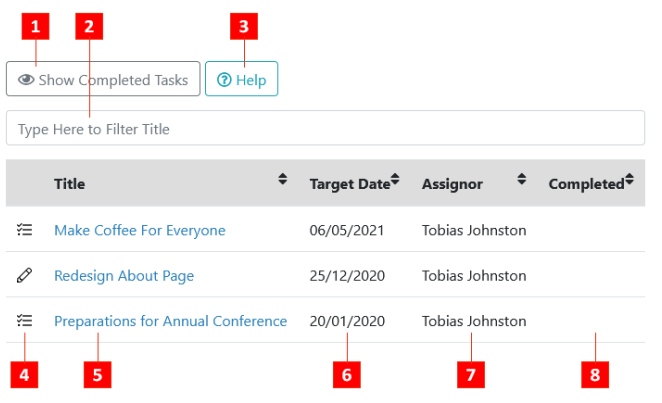
-
Show Completed Tasks: Toggles whether completed Tasks are shown in the list view.
-
Task Filter: Start typing part of a Task's title to instantly filter out titles that contain what you've typed.
-
Task Help: Takes you to the relevant section on WCS's online help.
-
Task Type: Indicates the listed Task's type:
 Indicates a General Task to be completed.
Indicates a General Task to be completed.
 Indicates a Task relating to a certain page on your WCS site to be completed (See: Page Related Tasks)
Indicates a Task relating to a certain page on your WCS site to be completed (See: Page Related Tasks) -
Task Title: The title of the Task to be completed. Clicking the title will show the Task's details and allow the Task to be marked as Complete. (See: Marking a Task as Complete).
-
Target Date: The target date that the task should be completed by.
-
Assignor: The user who has assigned the task.
-
Completed: Tasks marked as completed will be indicated by a Checked icon
 and will disappear from the default view. They can be shown again by clicking the Show Completed Tasks button
and will disappear from the default view. They can be shown again by clicking the Show Completed Tasks button 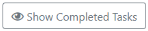 (See: Marking a Task as Complete)
(See: Marking a Task as Complete)
¶ Marking a Task as Complete
- A Task can be marked as completed by first clicking on its title in the My Tasks section to bring up its information:
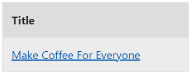
- In this menu, the checkbox next to Completed can be selected to mark the task as Completed, and an optional note entered with any extra details.
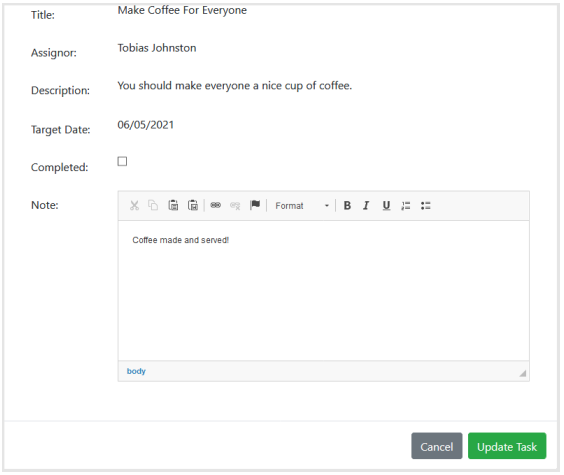
Once this has been done, click on the Update Task button  below the form to confirm the completion.
below the form to confirm the completion.
- The completed Task will then disappear from the main view of active Tasks in My Tasks, although tasks marked as completed can still be viewed by clicking the Show Completed Tasks button
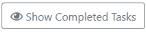 .
.
The Task Assignor will also receive an email notifying them that the Task has been updated:

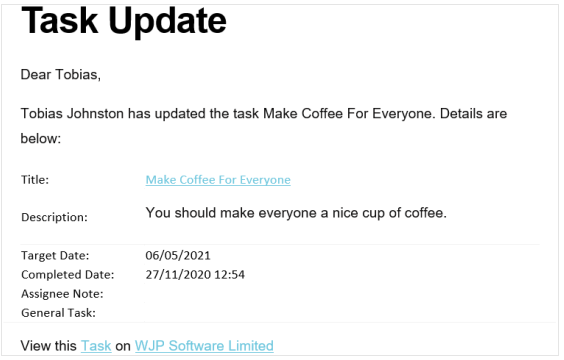
¶ Manage All Tasks
The Manage All Tasks section is only visible to Task Administrators and can be accessed from the Main Navigation Menu and going to Members Area > Tasks > Manage All Tasks
It allows them to view and Manage every Task that has been set by any user, site-wide.
The interface is very similar to the My Tasks section , but with some additional administrative functionality.
By default only the last 100 tasks that have been added are shown, although all tasks can be viewed by clicking the All Tasks button  .
.
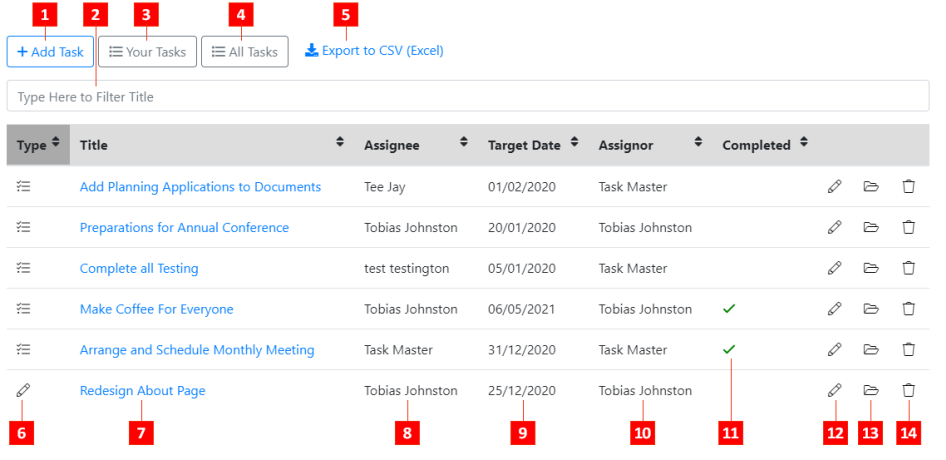
- Add Task: Assign a new Task to a single User or Group of Users (See: Assigning a Task).
- Task Filter: Start typing part of a Task's title to instantly filter out titles that contain what you've typed.
- Your Tasks: View only Tasks that have been assigned to You.
- All Tasks: View all Tasks added Site-wide.
- Export to CSV: Export and download your site's Tasks into an Excel-friendly CSV file.
- Task Type: Indicates the listed Task's type:
 Indicates a General Task to be completed.
Indicates a General Task to be completed.
 Indicates a Task relating to a certain page on your WCS site to be completed (See: Page Related Tasks)
Indicates a Task relating to a certain page on your WCS site to be completed (See: Page Related Tasks) - Task Title: The title of the Task to be completed. Clicking the title will show the Task's details and allow details of the assigned Task to be amended. (See: Assigning a Task).
- Assignee: The name of the User to whom the Task has been assigned.
- Target Date: The target date that the task should be completed by.
- Assignor: The user who has assigned the task.
- Completed: Tasks marked as completed will be indicated by a Checked icon
 .
. - Edit Task: Amend the Task details. Same functionality as clicking the Task Title in #7.
- Archive Task: The Task will disappear from the default view and will be sent to the Archive. Your archived tasks can be viewed by clicking on the Your Tasks button
 and the selecting the option to Show Archived Tasks
and the selecting the option to Show Archived Tasks 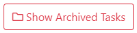 .
.
¶ Assigning a Task
Tasks can be added and assigned through the Manage All Tasks section.
-
Click the Add Task button
 above the list Tasks to bring up the Task Assignment window.
above the list Tasks to bring up the Task Assignment window. -
Fill out the fields:
Assign to Group*: By default the Task will be assigned to an individual, but if you'd like to assign the same Task to everyone within a certain User Group, check this option, and the below Assignee field will instead display these User Groups.
Assignee: Select the individual or User Group (if the previous Asssign to Group field has been checked) to whom the Task should be assigned:
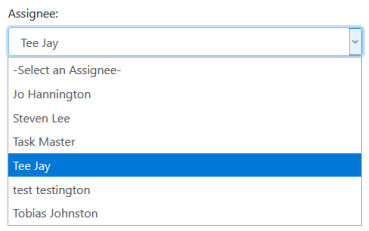
Note: Only Users who have had the Tasks setting enabled in their User Profile will be listed. Also, if you assign a Task to a User Group, it will only be assigned to those with this option enabled.
Title: The title of the Task to be set.
Description: The details of the Task to be set.
Target Date: The target date for by which the Task should be completed.
- Once these fields have been filled, click the Add Task button
 below the form to complete the Task Assignment.
below the form to complete the Task Assignment.
The Assignee will receive an email with the Task details, and it will appear in their My Tasks section.
¶ Manage Tasks You Have Set
The 'Manage Tasks You Have Set' section is only visible to Task Administrators and can be access from the Main Navigation Menu and going to Members Area > Tasks > Manage Tasks You Have Set
It is very similar in layout to Manage All Tasks, although will only show Tasks that you have assigned, whether they are to yourself or to another user.
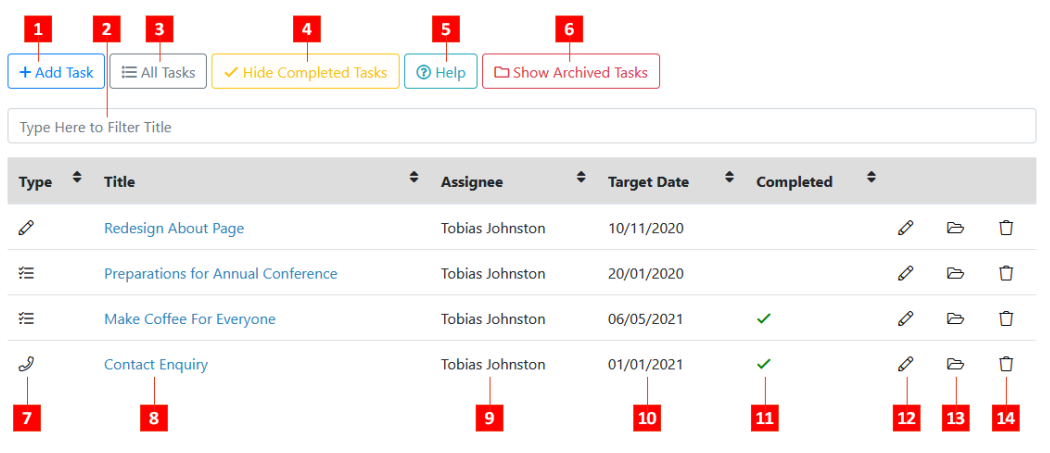
- Add Task: Assign a new Task to a single User or Group of Users (See: Assigning a Task).
- Task Filter: Start typing part of a Task's title to instantly filter out titles that contain what you've typed.
- All Tasks: View all Tasks, regardless of who has assigned them.
- Show/Hide Completed Tasks: Toggle switch to display Tasks that have been set to 'Completed'. These are normally hidden by default.
- WCS Help: Will take you to the relevant documentation section in WCS Online Help.
- Show Archived Tasks: Shows any Tasks that have been Archived (See annotation #13). These are normally hidden by default.
- Task Type: Indicates the listed Task's type:
 Indicates a General Task to be completed.
Indicates a General Task to be completed.
 Indicates a Task relating to a certain page on your WCS site to be completed (See: Page Tasks)
Indicates a Task relating to a certain page on your WCS site to be completed (See: Page Tasks) - Task Title: The title of the Task to be completed. Clicking the title will show the Task's details and allow details of the assigned Task to be amended. (See: Assigning a Task).
- Assignee: The name of the User to whom the Task has been assigned.
- Target Date: The target date that the task should be completed by.
- Completed: Tasks marked as completed will be indicated by a Checked icon
 .
. - Edit Task: Amend the Task details. Same functionality as clicking the Task Title in #7.
- Archive Task: The Task will disappear from the default view and will be sent to the Archive. Your archived tasks can be viewed by clicking on the Show Archived Tasks Button
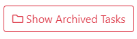
¶ Page Tasks
The Page Tasks feature integrates the main Tasks Module, with Pages on your WCS site, allowing users with Task Admin rights to assign tasks to other users relating to the specified page.
An example of a good use of this feature, would be assigning another User the task of rewriting a certain page of your website, or selecting and adding images to it.
¶ Setting a Page Task
- When Editing the Content of a Page, the Tasks button
 should be visible in the menu at the top of the form*:
should be visible in the menu at the top of the form*:

Click this to open the Page Tasks Menu.
* If this button isn't present, you need to ensure that this feature is activated on your site, and that your User Profile is set up to be a Task Administrator.
-
This will then bring up the Tasks Menu which shows all of the Tasks assigned in relation to the current page.
Adding/Assigning/Deleting Tasks is covered in the main Tasks Section and functionality is identical. -
Once a Task is added to the page, it will show up in the Manage All Tasks section, where it will appear with the Pencil icon
 , indicating it has been assigned in relation to a page:
, indicating it has been assigned in relation to a page:
¶ Enabling Tasks For a User
The Tasks feature must be activated per user by a Site Administrator through the User Admin section.
Users without the Tasks feature activated will not be able to see any Task options in the Main Navigation Menu.
- To activate Tasks for a User, navigate to the User Admin section in the Main Navigation Menu:
Settings > Users > User Admin
- Find the User that you wish to give access to Tasks and click on their Edit User icon
 :
:

In the User's Account Settings, look for the Tasks option, and change this from Disabled to one of the other options explained below:
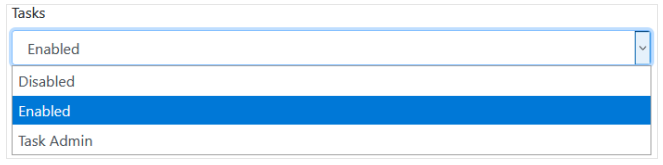
Disabled
User has no access to Task functionality. It will not appear for them in the Main Navigation Menu.
Enabled
User is able to have Tasks assigned to them from Task Admins, and will be able to view these using the My Tasks option within the Members Area section on the Main Navigation Menu.
Task Admin
User can Assign Tasks to users with the Enabled option checked and other Task Admins. They can view and manage all Tasks created within the system.
- Click the Edit User button
 at the bottom of the form to Save and Activate the Tasks feature for the User.
at the bottom of the form to Save and Activate the Tasks feature for the User.